21 Useful Tips and Tricks for Apple iPad Users
Contrary to what tech-experts had predicted, the iPad turned out to be a successful product for Apple. The device turned out to be a lot more than an enlarged iPhone. There is a good chance that many of you reading this are iPad owners. If you want to get the most out of your iPad, here are a few useful tips and tricks that will save your time and increase your productivity.
1. Increase battery life
To increase the already-impressive battery life of the iPad, dim the screen a little and keep Wi-Fi and location service off when not being used.
2. Charge the iPad Quicker

Charging your iPad through the computer will take longer than through its wall charger – use the wall charger for quicker charging.
3. Get Free eBooks
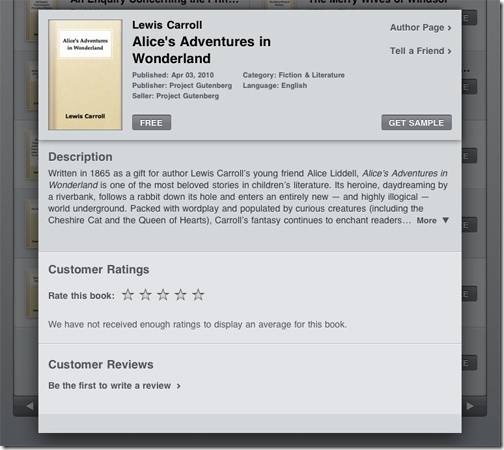
Although Apple’s native iBooks app will facilitate many eBook fans, you can get also download and read your eBooks on the iPad. Any eBook in the ePub format without DRM can be read on your iPad. Therefore you can open any website offering such eBooks for free and download them through your iPad.
4. Lock the Rotation (Disable the accelerometer)

If you are having problems with the iPad’s accelerometer and images are being rotated without need, simply lock the orientation. Do this by using the small button located on the iPad’s side.
5. Caps Lock in notes
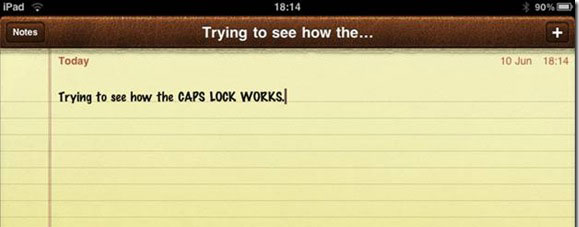
The physical keyboard of a computer has the convenient CAPS LOCK button that lets us type in all capital letter. To do the same through iPad’s virtual keyboard, many users keep the SHIFT key tapped while typing other keys. However you can turn on the ALL CAPS feature simply by double-tapping the SHIFT key on iPad’s virtual keyboard.
6. Use the iPad as a Photo Frame
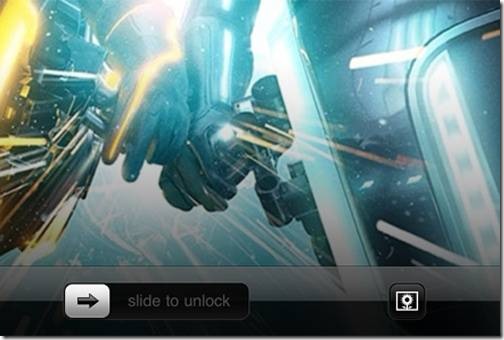
You can view a slideshow of your images store on the iPad. This will convert your iPad into a photo frame that timely changes the photo. You can adjust the speed settings of the slideshow to your preference. To avoid the grained effect, simply turn off the “zoom in on faces” feature. To start the slideshow the quickest way, tap on the flower icon next to the unlock slider when you wake the iPad.
7. Check App Updates
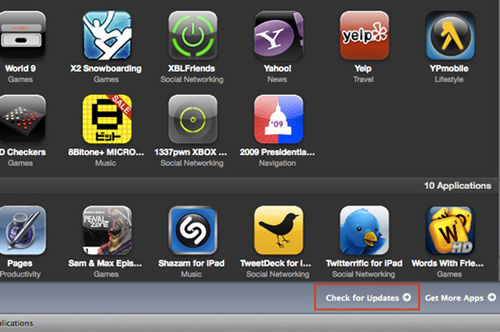
New updates to your apps almost always have great new features. Remember to regularly check for app updates through iTunes.
8. The ‘Soft’ Reset
This can be extremely useful in the rare case that your iPad freezes up. The ‘soft’ reset will restart your iPad; to perform it, hold down the power and home buttons for a few seconds. To force exit any running app, hold down the home button for a few seconds.
9. Spotlight search
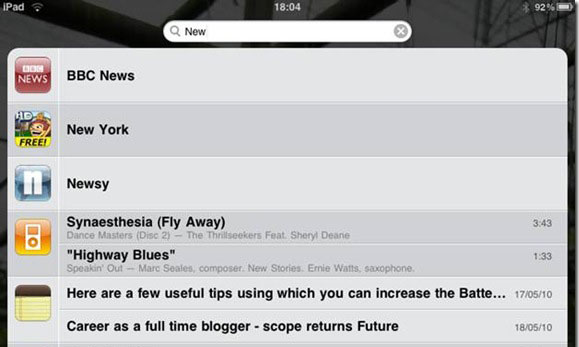
Spotlight Search is a great search feature that provides a breakdown of search results according to each installed app. This way if you are looking for a keyword within Notes and not Contacts, you can browse over straight to the Notes results.
10. Jump to Top
If you are the bottom of a webpage and suddenly realized there is something at the top you want to read, no need to multi-swap your fingers – simply tap the title bar once to reach at the top.
11. 6 apps in the bottom dock
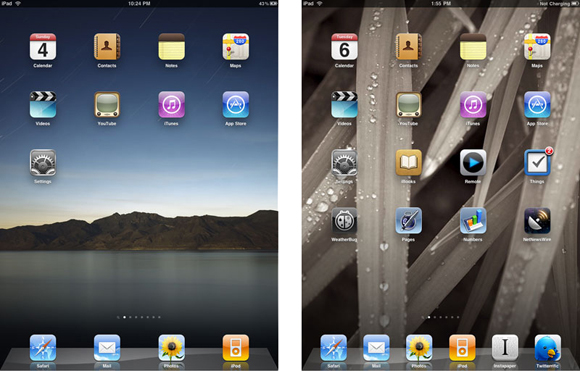
By default you see only 4 apps in the bottom dock. But you can press any app on the screen, keep it pressed until it shakes, and drag it to the dock. This way you can have up to 6 apps in the bottom dock.
12. Indirectly View 1080p Videos on the iPad
Unfortunately you are unable to view 1080p videos on the iPad. You cannot even try because iTunes will not let you copy them to the iPad. You can work around this problem by converting the 1080p videos to 720p using a tool called Handbrake.
13. Mute faster silent than usual
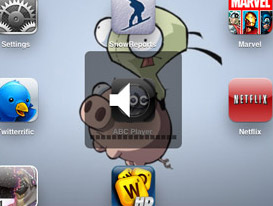
Unlike the iPhone, there is no Mute button in the iPad. To mute the audio quickly, just hold down the VOLUME DOWN button for more than a second.
14. Website extension quick-fill
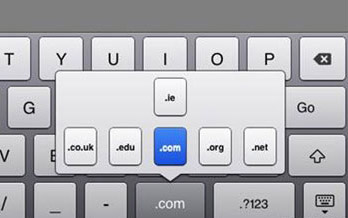
While typing in a website’s name in a web browser, you can complete its “.com” extension by pressing Ctrl+ENTER. The same works in iPad browser but if you keep the key combination pressed longer, you can select site extensions other than “.com” as well.
15. Use the Physical and Virtual Keyboard Simultaneously
The virtual keyboard disappears when you connect a physical keyboard to your iPad via Bluetooth. To make the virtual keyboard reappear, press the eject key located on your physical Apple keyboard.
16. Re-install deleted apps
The App Store contains all information of the apps you have installed. In case you uninstalled an app and want to relocate it, there is no need to search for it at the App Store. Simply head on over to your App Store information and you will find the app there.
17. Restrictions on apps
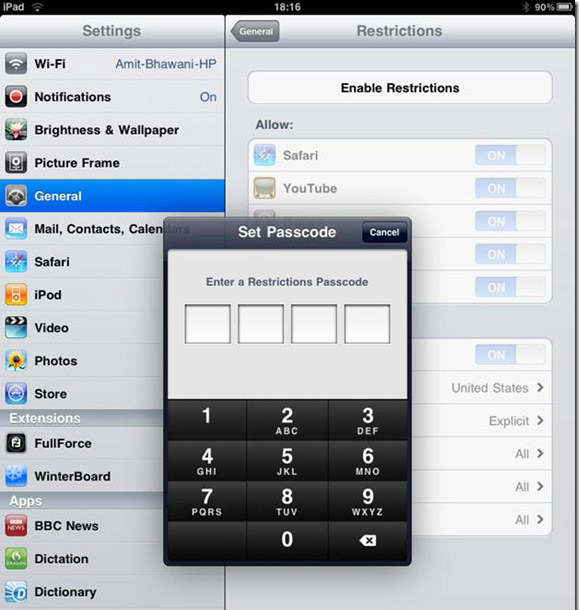
To password-protect any of your installed applications on the iPad, head on over to Settings > General > Enable Restrictions > and set a password for the app. Such restrictions will require the password each time somebody wants to download anything or purchase anything using the iPad. Apps that support restriction include Safari, YouTube, iTunes, and Location. Installation of new apps will also require the password.
18. Copy paragraphs from web pages
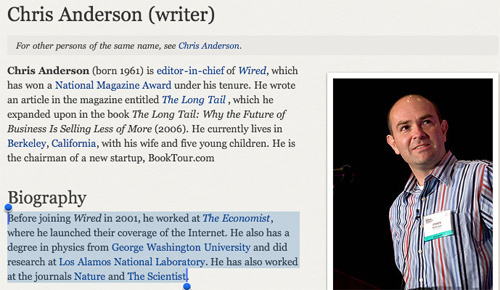
You can double-tap on a word to copy it. But to copy the entire paragraph, tap 4 times in a row. If the 4 taps are not working for you and the screen zooms in and out instead, just double-tap and swipe your finger over the paragraph to select and copy the whole paragraph.
19. Take an iPad screenshot
At the page you want to capture, hit the Power+Home button combination to get the screenshot.
20. Setting up email signature
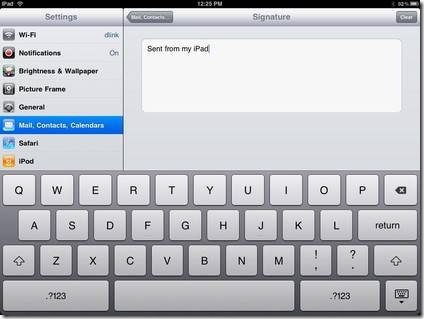
An email signature can add a lot of time when sending emails. To set a signature, go to Settings -> “Mail, Contacts and Calendar” and type in your signature.
21. Expand the Preview Mail Text
You can choose to expand the preview text to more than 2 rows. Go to Settings -> Mail, Contacts and Calendars and select “5 lines” under Preview. This will show more of the email text while you preview it.
You have read this article best settings for ipads /
get best out of ipad /
ipad how to /
ipad settings /
ipad tricks /
optimise ipad battery life /
tips for ipad /
using ipad in classroom
with the title ThumbPress - Tips and Tricks for iPad. You can bookmark this page URL http://singedwingangel.blogspot.com/2011/02/thumbpress-tips-and-tricks-for-ipad.html. Thanks!





